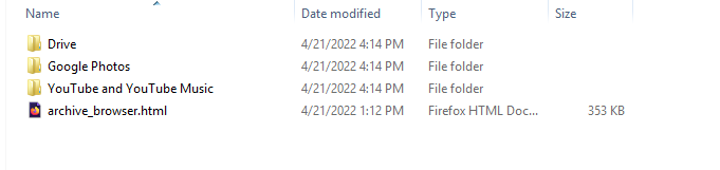How to transfer FAU Google Mail and/or Google Drive to another Google account (e.g., your personal, non-FAU, Google account)
Go to the Google Takeout Data & Privacy page and log in with your FAUNetID and password.
In the Transfer your content section, select Start Transfer
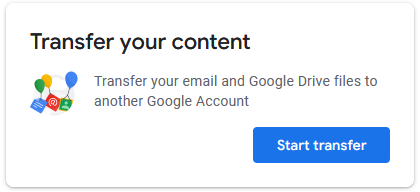
In the “Enter a destination account” section, enter the email address of the Google account you want to transfer your Gmail/email and/or Google Drive data to. For example, jdoe01@gmail.com.
Click Send Code so that a code can be sent to the Google account that you are transferring data to in order to allow the transfer.
Log in to the Google account specified in step 3 above and retrieve the code and enter it where prompted on the Takeout transfer window.
In the “Select content to transfer and copy” section, select Gmail and/or Drive depending on what you want to migrate to your other Google account.
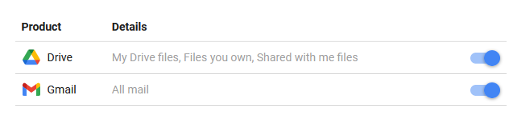
You will receive an email in the Google account you selected to transfer your Gmail and/or Drive data to that the transfer of the content is on its way and then you will get another email once the transfer is completed.
- Also, keep in mind that it could take several days to do the transfer depending on how much data you have and you must have enough storage available to you on the destination account in order to hold the transfer of the data.
- At any time, you can return to the Google Takeout Transfer History page and click on “View History” to see the status of the transfer.
How to create backup/download FAU Google Mail and/or Google Drive Content
Go to the Google Takeout settings page and log in with your FAUNetID and check all the services that you want to save data. It is probably going to be a very long list if you have used a lot of Google services.
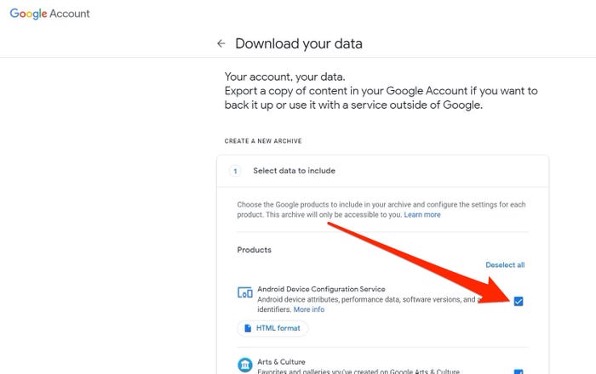
- Google has an extensive list of services that you can check or uncheck individually.
- Notice that some services (e.g., Google Drive), give you additional options to choose from, so review those carefully.
Choose your preferred method of downloading the archive. This can be a download link sent to an email address, or a file added to your Drive, Dropbox, OneDrive or Box account. If you choose Dropbox, you will have to authenticate with your Dropbox account when prompted and allow the transfer. If you choose “Add to OneDrive”, it is expecting a personal Microsoft Account (not an FAU account) such as hotmail.com or any other live.com account.
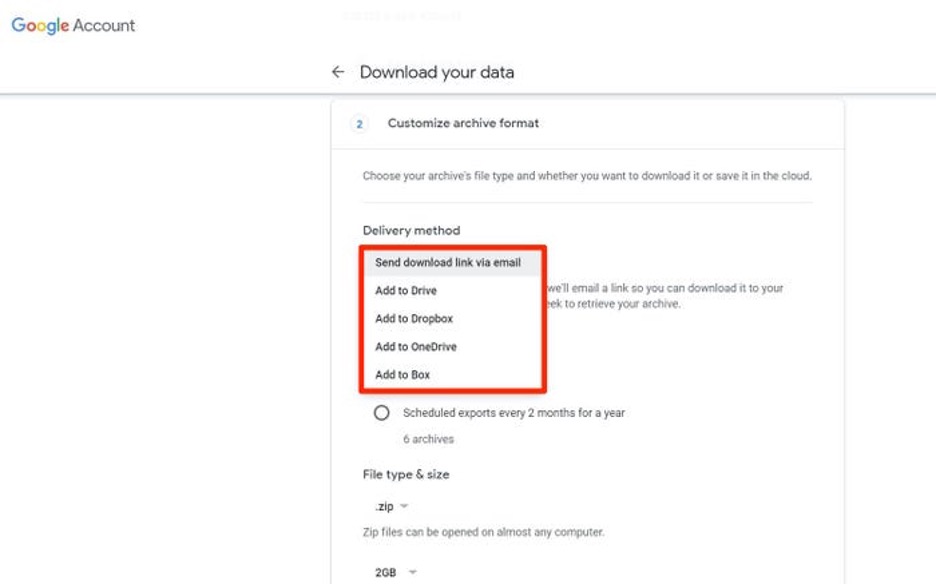
- If you ask to have your data sent to a non-Google service, you'll be sent an email with a link to your data on that service once the download is completed.
Select whether you prefer this to be a one-time archive or a recurring process. Choose “one-Time” archive.
You'll be asked if you prefer the archive to be compressed into a .zip or .tgz filetype — in nearly all cases, you'll want to take the .zip file — and how large you want your backup files to be. If there's too much data to fit into the size you've set, Google will make multiple backup files to fit everything.
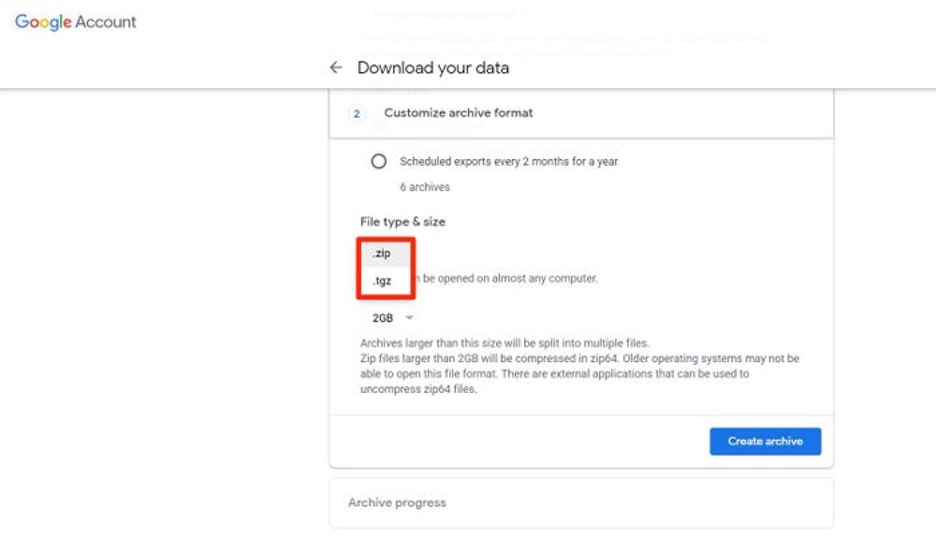
- You might need additional software to open a .tgz file.
Click the Create archive button to begin the download of the data. If you are migrating your data to another service (e.g., OneDrive) you will see a “Link Accounts and Create Export” button instead and you will have to authenticate on that service with the account you specified and you will need to authorize access to transfer data into this account.
Google will begin archiving your data, and send it to you in the way you selected. This process can take a while, depending on how much data you're backing up.
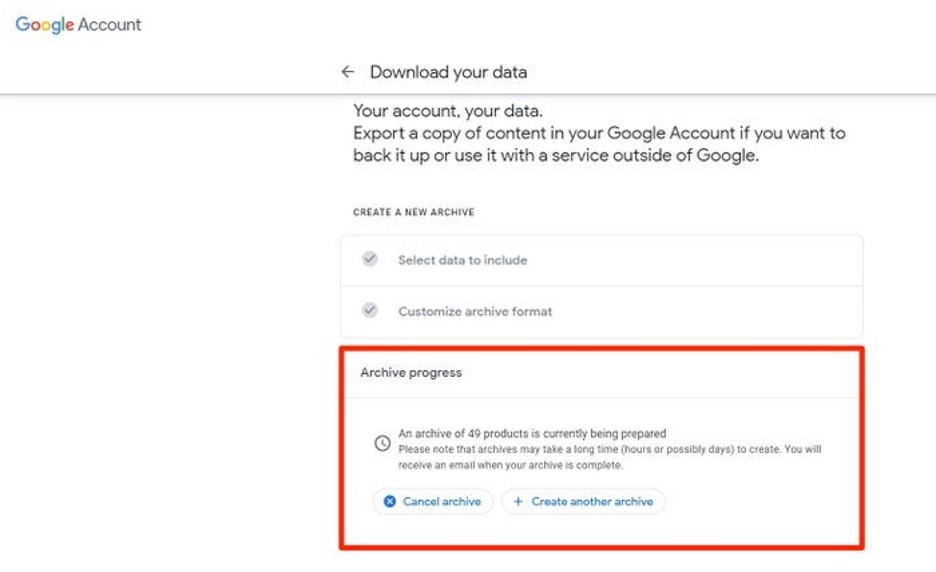
- The completion message will tell you that the archive process can take hours, or even days, to complete.
You can return to the Google Takeout Settings page to check on your export progress. Once the archive process completes, you will be able to download the zip file to your computer or if you chose the option to transfer to another account, you will be able to access the migrated content by logging in to that destination account.
If you chose the option to download, you can unzip the file and you will see a folder structure that corresponds with your migrated content and you can then upload that content to another account. For example, if you chose only Drive, Google Photos and YouTube as the services you wanted to download data for, you will see the folder structure shown below. You can then log in to your personal Google account, access the service you want to upload data to, e.g., Photos, and upload from your local computer’s “Google Photos” folder.