Body
iPhone/iPad Office 365 email Setup using native Mail app:
- Touch -> Settings.
- Touch -> Mail, Contacts, Calendars.
- Touch -> Add Account.
- Touch -> Microsoft Exchange.
- Type in your FAU email address and password.
- Touch -> Next.
- It will then verify the account information and bring up the server field.
- If the field is not automatically populated, type, outlook.office365.com
- Username is your FAU email address (ie. FAUNetID@fau.edu)
If you are on O365 Health, your email address is FAUNetID@health.fau.edu
- Touch -> Next.
- Make sure that each of the following has ON next to it: Mail, Calendars, Contacts, Reminders (if you want to sync all to your phone).
- Touch -> Save.
Outlook App for iOS
Download Outlook for iOS from the iOS App Store and then open it. The icon looks like this:

Note: See system requirements for your iOS devices here.


If it's your first time using Outlook for iOS, enter your full email address, then tap Add Account.
If not, open the Menu > tap Settings  > Add Account > Add Email Account.
> Add Account > Add Email Account.



Enter your email account password and tap Sign In.
Note: The sign in screen may look different for you depending on your email provider.

Accept any prompts for permission you may receive.
Swipe through the features and you're now ready to use Outlook for iOS!
Office 365 email Setup for various Android devices:
- Touch -> Settings
- Touch -> Accounts.
- Touch -> Add Account
- Touch -> Microsoft Exchange ActiveSync or Corporate.
- Type in your FAU email address and password (ie. FAUNet_ID@fau.edu) If you are on O365 Health, your email address is FAUNetID@health.fau.edu
- If you see a Domain\Username field, enter your full email address.
- If Domain and Username are separate fields, enter your full email address in Username , and leave Domain blank. If required to enter domain field, enter your full email address.
- Touch -> Next.
- It will then verify the account information and bring up the server field.
- If the field is not automatically populated, type: outlook.office365.com in the server section
- Touch ->Next.
- Select the Account Options.
- Touch -> Next
Depending on the version of Android being used, these procedures may vary slightly.
Outlook App for Android
Install the Outlook for Android app from the Google Play Store and then open it.
Tap Get Started if this is your first time.
Otherwise, to add another email account, open the Menu  > Settings
> Settings  > Add Account > Add Email Account. Then skip to step 4 under Set up another email account below.
> Add Account > Add Email Account. Then skip to step 4 under Set up another email account below.


Outlook may detect your Google accounts. To add them to Outlook for Android, tap Google Connect Account and then tap OK to confirm. Tap Allow to give Outlook access to your Contacts.
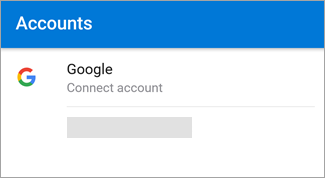
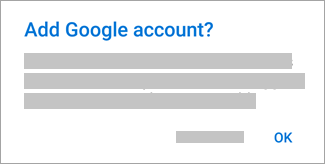
If you don't want to add these accounts, tap Skip and then go to step 4 under Set up another email account below..


Select the accounts you'd like to add and tap Add Account. You may be asked to sign in.
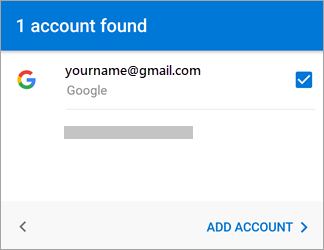
Tap Allow to confirm offline access and any other prompts.
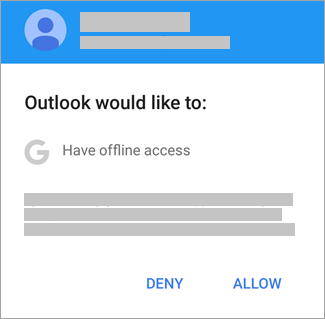
To add another email account, tap Continue and go to Step 4, otherwise tap Skip.