Body
All Students, Faculty and Staff are licensed and have access to Office 365 applications including OneDrive.
- Office 365 will be deactivated once you leave FAU, this includes OneDrive access.
- OneDrive access will only be available while you maintain an active student or employee status.
Benefits of OneDrive:
- Sync files between your computer and the cloud
- Access your files anywhere - your computer, your mobile device, and even through the OneDrive website at onedrive.live.com.
- If you add, change, or delete a file or folder in your OneDrive folder, the file or folder is added, changed, or deleted on the OneDrive website and vice versa.
- Access your files even when you’re offline. Whenever you’re online, any changes that you or others make will sync automatically.
This article describes how to download the OneDrive sync app and sign in with your work or school account, to get started syncing. If you use Office 365 Business, you can also sync files from your SharePoint sites.
Install and set up
-
If you're using Windows 10, your computer already has the OneDrive app installed - skip to step 2.
If you don't have Windows 10 or Office 2016, install the Windows OneDrive app.
-
Start OneDrive Setup.
If you have no accounts signed in to OneDrive
If you don’t currently have an account signed in to OneDrive, use these instructions to start OneDrive.
-
Select the Start button, search for “OneDrive”, and then open it:
-
Select OneDrive.

-
When OneDrive Setup starts, enter your FAU email address, and select Sign in.

If you already have an account signed in to OneDrive
If you already have an account signed in to OneDrive and you want to add another account, you’ll do that in OneDrive Settings.
-
Select the white or blue OneDrive cloud icon in the Windows taskbar notification area.

(You might need to click the Show hidden icons arrow  next to the notification area to see the OneDrive icon. If the icon doesn't appear in the notification area, OneDrive might not be running. Click Start, type OneDrive in the search box, and then click OneDrive in the search results.)
next to the notification area to see the OneDrive icon. If the icon doesn't appear in the notification area, OneDrive might not be running. Click Start, type OneDrive in the search box, and then click OneDrive in the search results.)
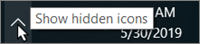
-
Select More > Settings.

-
In Settings, select Account, and then select Add an account.

When OneDrive Setup starts, enter your FAU email address, and then select Sign in.

Note: While you can sync multiple OneDrive for Business accounts, you can only sync one personal OneDrive account.
Key points in OneDrive Setup
There are two screens in OneDrive Setup that are helpful to watch for:
-
On the This is your OneDrive folder screen, select Next to accept the default folder location for your OneDrive files. If you want to change the folder location, select Change location - this is the best time to make this change.
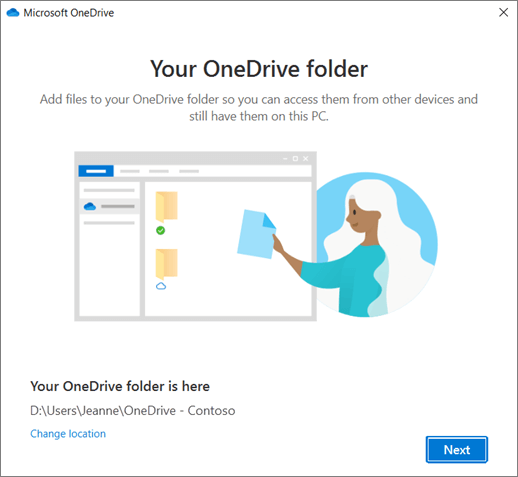
-
On the All your files, ready and on-demand screen, you'll see how files are marked to show them as online-only, locally available, or always available. Files On-Demand helps you access all your files in OneDrive without having to download all of them and use storage space on your Windows device. Select Next.
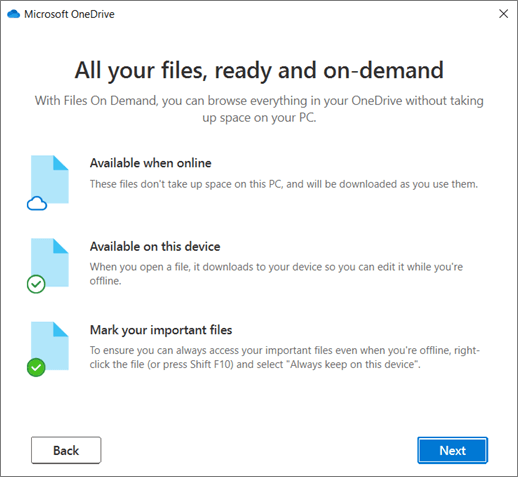
Note: If you were already syncing OneDrive for Business to your computer (using the previous sync app) and you've just installed the sync app, you won't see the This is your OneDrive folder or the Sync files from your OneDrive screen during OneDrive Setup. The sync app automatically takes over syncing in the same folder location you were using before. To choose which folders you're syncing, right-click the blue cloud icon in the taskbar notification area, and select Settings > Account > Choose folders.
See and manage your OneDrive files
You're all set. Your OneDrive files will appear in File Explorer in the OneDrive folder. If you use more than one account, your personal files appear under OneDrive – Personal and your work or school files appear under OneDrive - CompanyName.

You now have a new white or blue cloud icon (or both) in your notification area and your files are synced to your computer. Your blue cloud icon will appear as OneDrive – [YourTenantName] when you hover over the icon.

Note: Contoso is an example name - yours will show the name of your organization.
Any time you want to change the folders you sync on your computer, right-click that cloud icon in the taskbar notification area, and select Settings > Account > Choose folders. Find other information about your account and change other OneDrive settings from here.
