Mac Devices
1. Connect second display to a power source.
2. Connect second display to an available port on your PC using a USB-C, Thunderbolt 3 or Mini DisplayPort cable (and adapter, if necessary) and verify that cables are connected properly.
3. On your Mac, choose Apple menu icon > System Preferences, click Displays, then click Arrangement.
4. Follow the onscreen instructions to set up your display as an extended desktop.
5. To change the position of a display, drag it to the desired position. A red border appears around the display as it's moved.
6. To set a different display as the primary display, drag the menu bar to the other display.
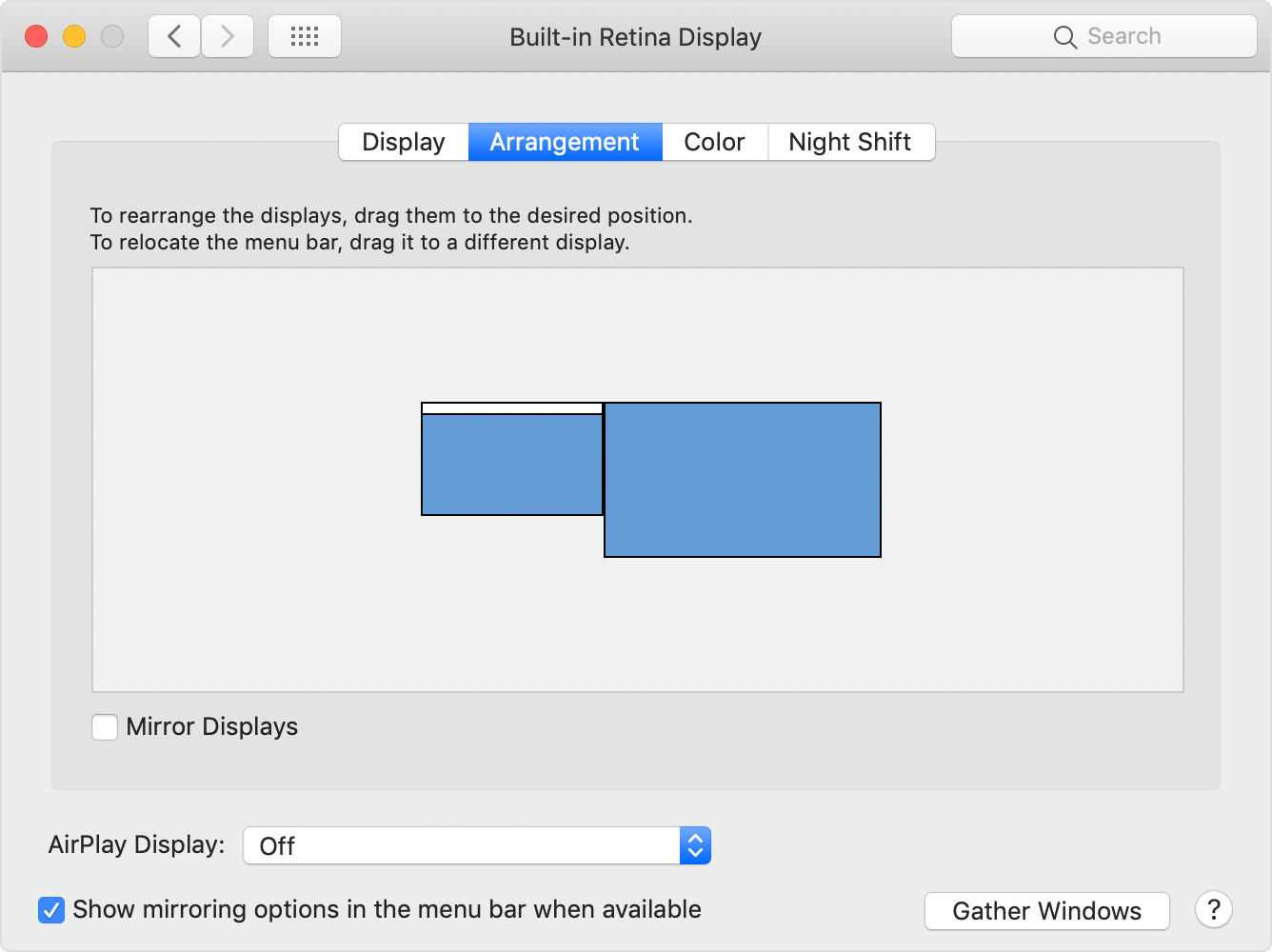
If your Mac doesn’t detect a connected display
1. On your Mac, choose Apple menu icon > System Preferences, click Displays, then click Display.
2. Click the Detect Displays button. (You may need to press the Option key to see the Detect Displays button.)