This article provides a brief overview of relevant differences between Windows 10 and Windows 11 and how to navigate through some of the changes such as the Start menu, File Explorer, Settings and more.
Start Menu
Windows 11
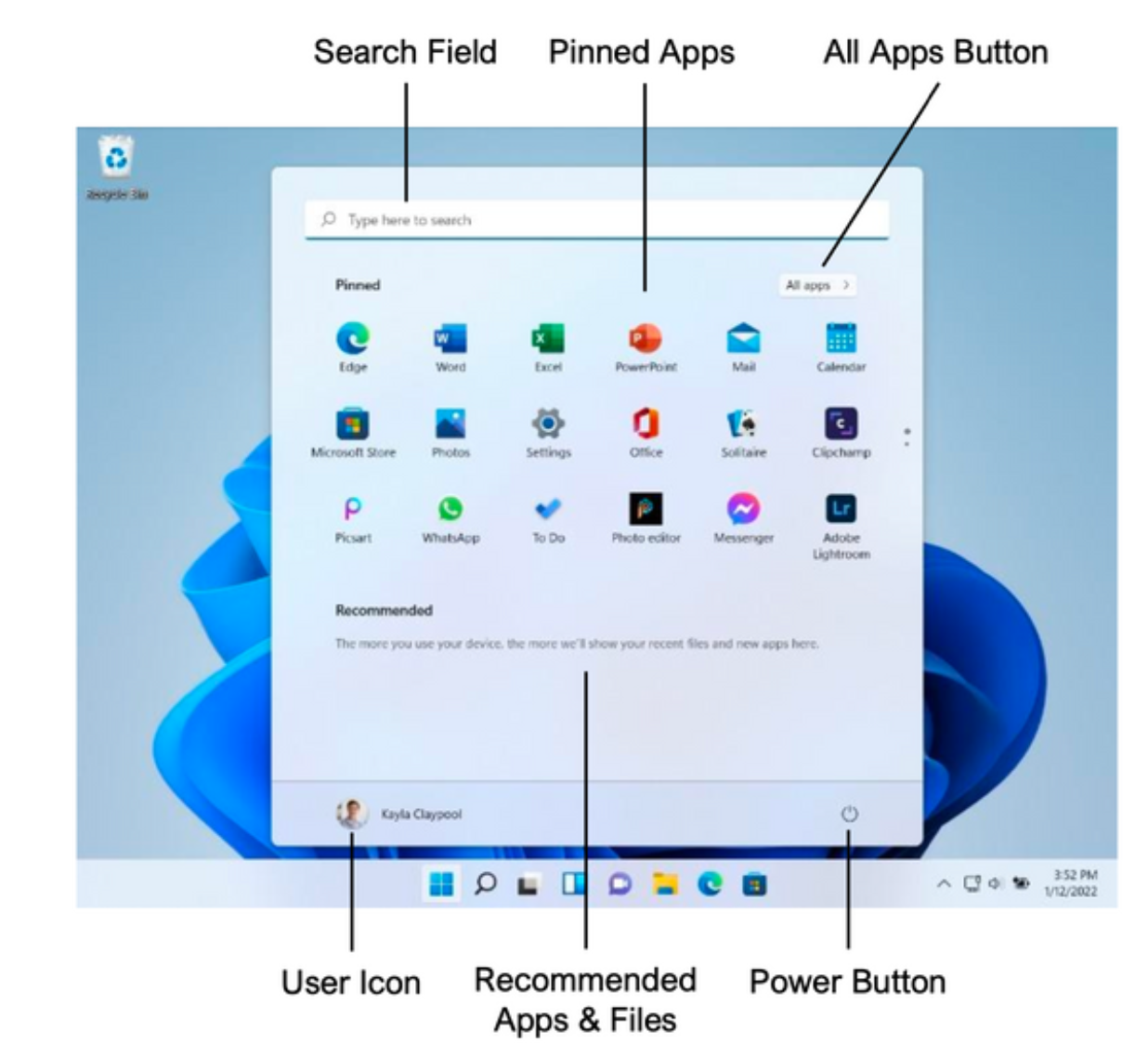
- Select the four tiles Start menu icon located at the bottom middle of the screen to open the Start Menu.
- At the top middle of the Start Menu is a search field to search for anything in the start menu.
- Right underneath the search field to the right of the start menu is the All Apps button where you can select which app category you would like to show from a drop down.
- The row underneath the All Apps button is the Pinned Apps Section that shows all the apps you've pinned/favorited.
- Below the Pinned Apps Section is the Recommended Apps Section which is filled with the most recently used apps.
- At the bottom left of the start menu is the User Icon.
- To the bottom right of the start menu is the Power Button.
- Windows 11 doesn't support live tiles in the Start Menu.
Windows 10
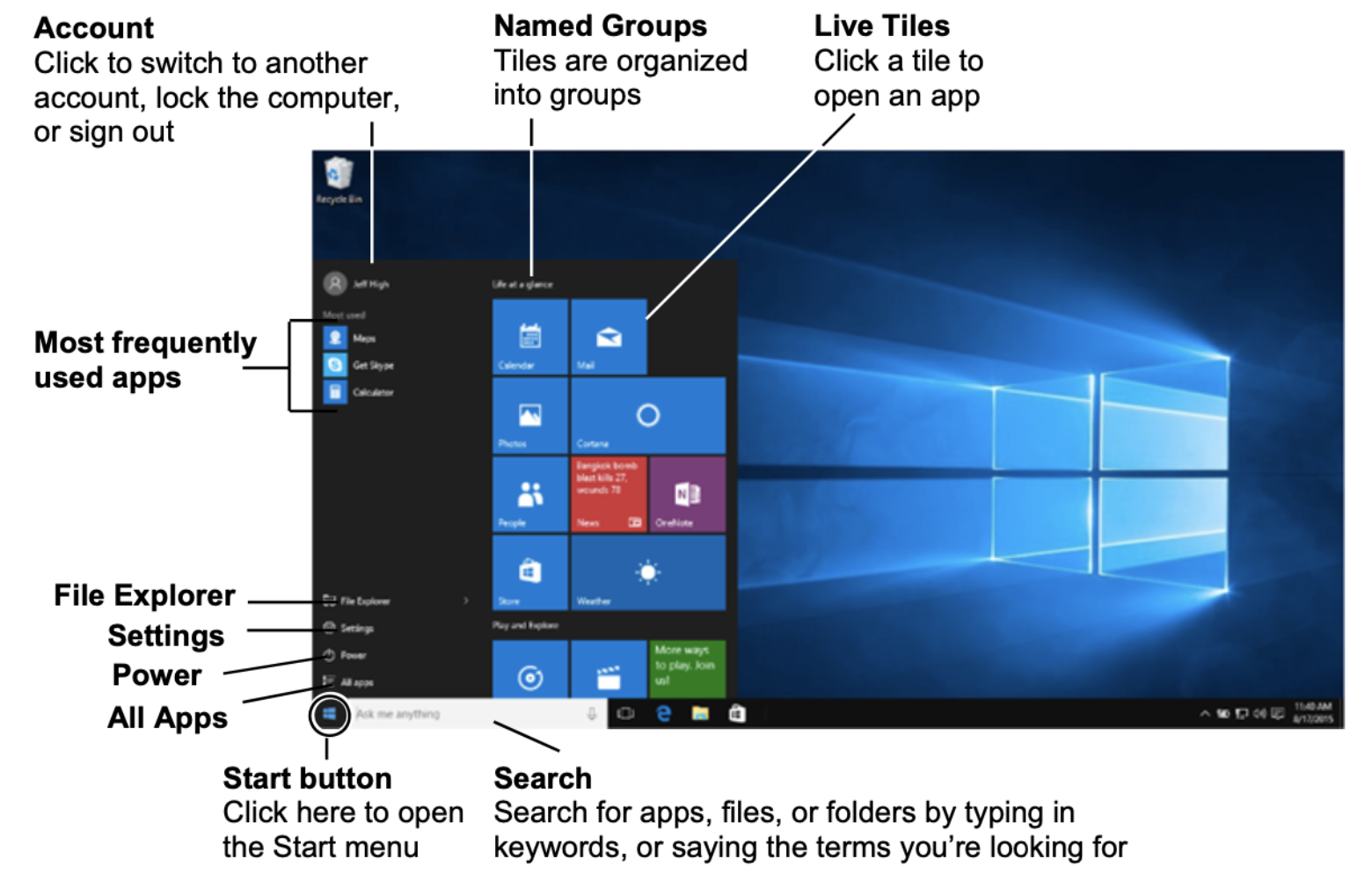
- Select the Start button at the bottom left of the screen to open the Start Menu.
- The Search Field appears immediately to the right of the Start Button.
- The File Explorer, Settings, and Power button are vertically aligned right above the Start button. File explorer can be used to search for any files or documents on your computer. The Settings can be used to change things such as wifi, resetting the computer, or personalizations. The Power button can be used to turn the computer off and on.
- Above those three buttons is the Most Frequently Used Apps (now Recommended Apps on Windows 11).
- The top left corner of the Start Menu contains the Account icon. Select the Account to switch the account, look at the computer information, or sign out.
- The middle right half of the screen contains Named Groups, which are live tiles that have been grouped by name, such as mail and photos. Select the live tile to open the application.
File Explorer
Windows 11
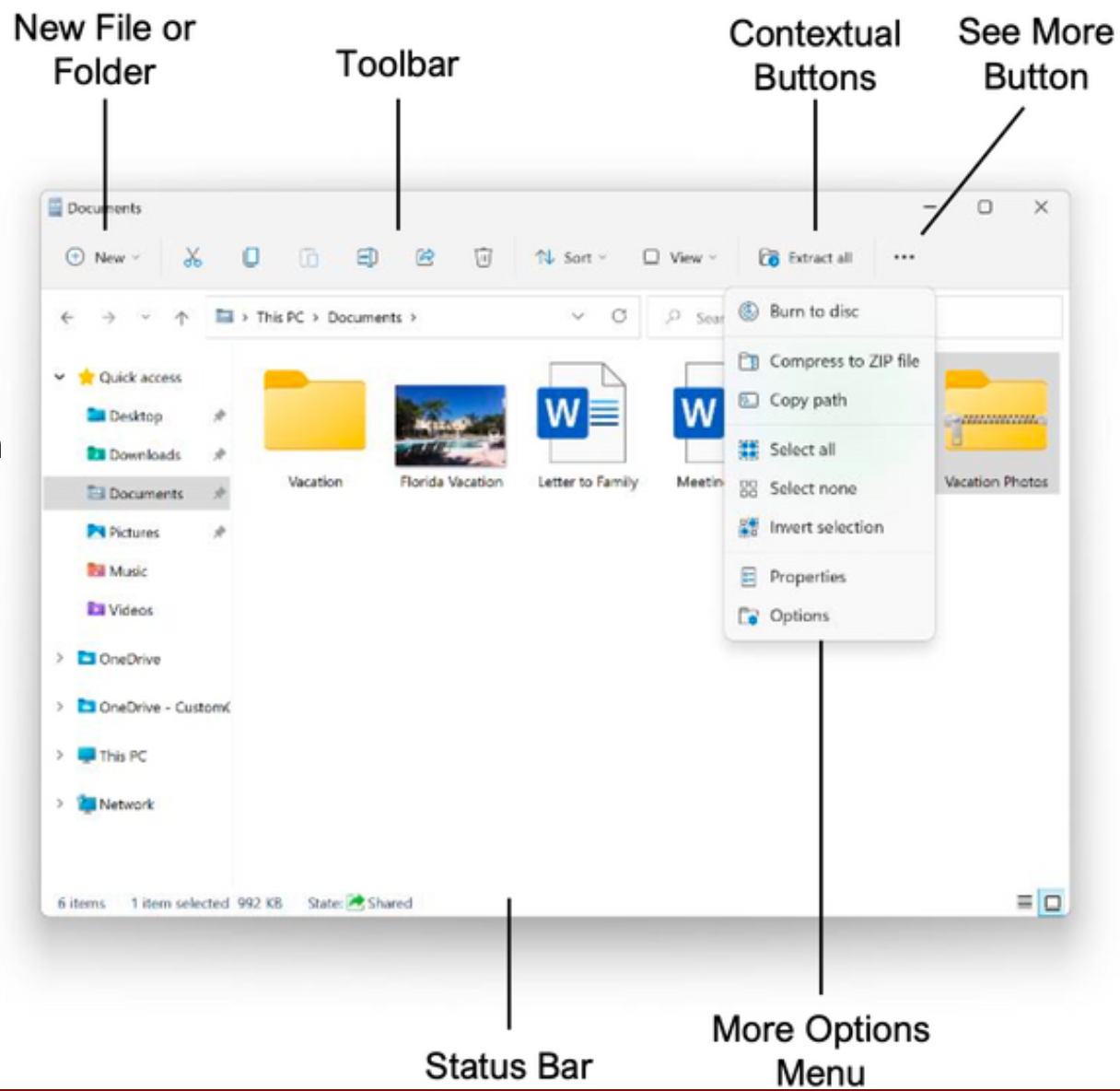
- To the top left of the File Explorer is the New button to create new files or folders.
- To the left of the File Explorer is the Navigation Pane that contains Quick Actions like Desktop and Downloads and your favorite locations, libraries, OneDrive, This PC, and the network.
- The top middle of the screen aligned with the New Button is the Toolbar.
- Towards the right end of the Toolbar are Contextual buttons.
- At the end of the Toolbar are three horizontal buttons (ellipses) which is the See More button.
Windows 10
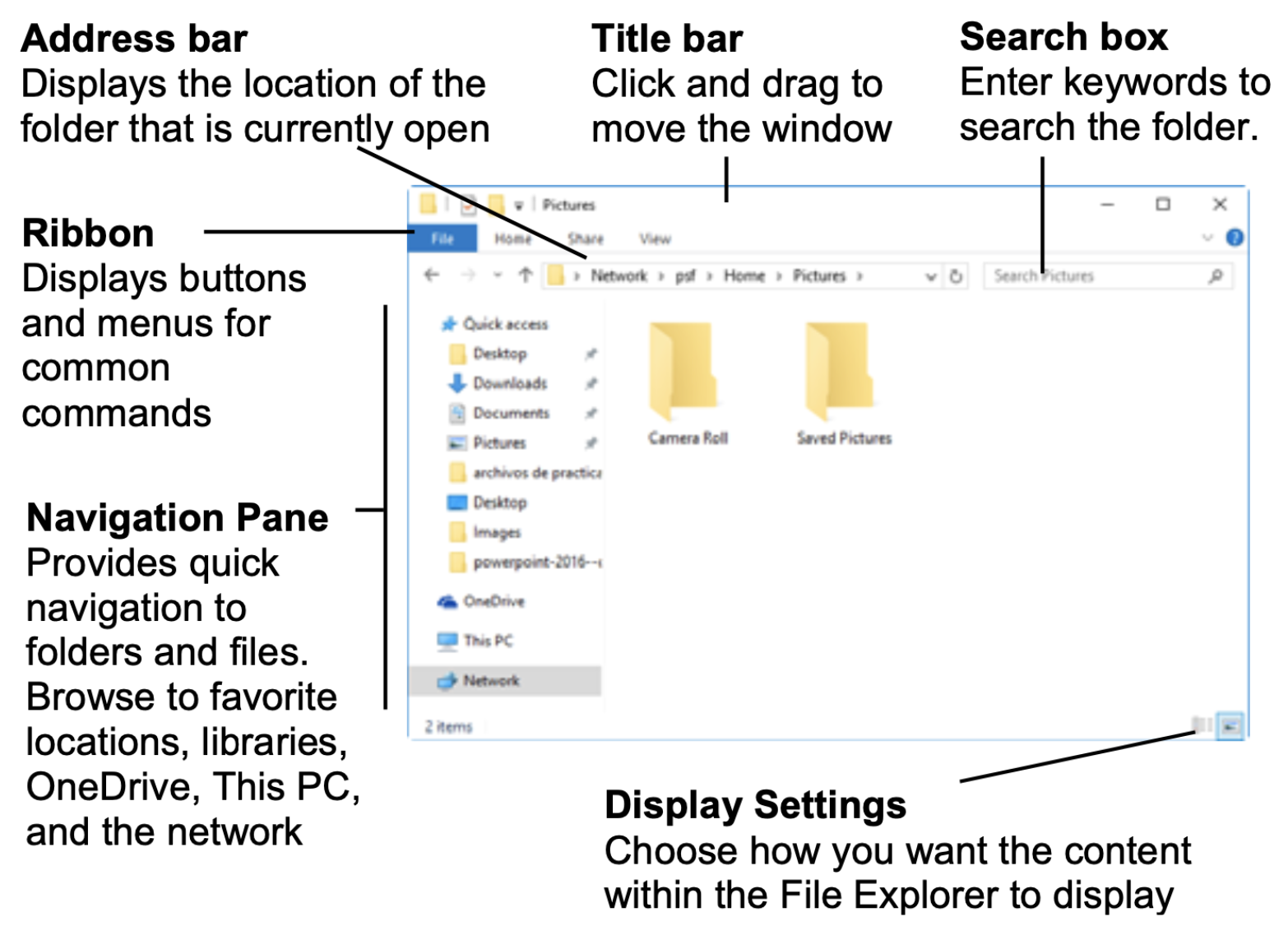
- In the bottom right corner of the File Explorer is the Display Settings, which allow you to choose how you want the content within the File Explorer to display.
- At the top right corner of the File Explorer is the Search Field where you can enter keywords to search for items in the the File Explorer.
- The top middle of the the screen is called the Title bar where you can hold and drag to move the window.
- The Upper middle of the window contains the Address bar, which displays the location of the folder that is currently open.
- The top right of the screen has the Ribbon which displays buttons and menus for the most commonly used commands.
- To the left of the screen is the Navigation Pane that provides quick navigation to folders and files. Browse to favorite locations, libraries, OneDrive, This PC, and the network.
Settings
Windows 11 (Settings)
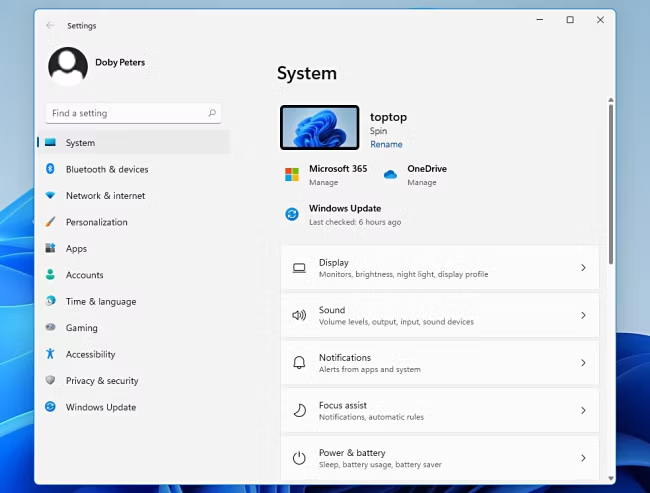
- The settings app has been redesigned to make it easier to find the settings you need.
- Use the Search field to do a broad or specific search for anything in the settings .
- There are categories in the left pane and sub categories to choose from to narrow down searches.
Windows 10
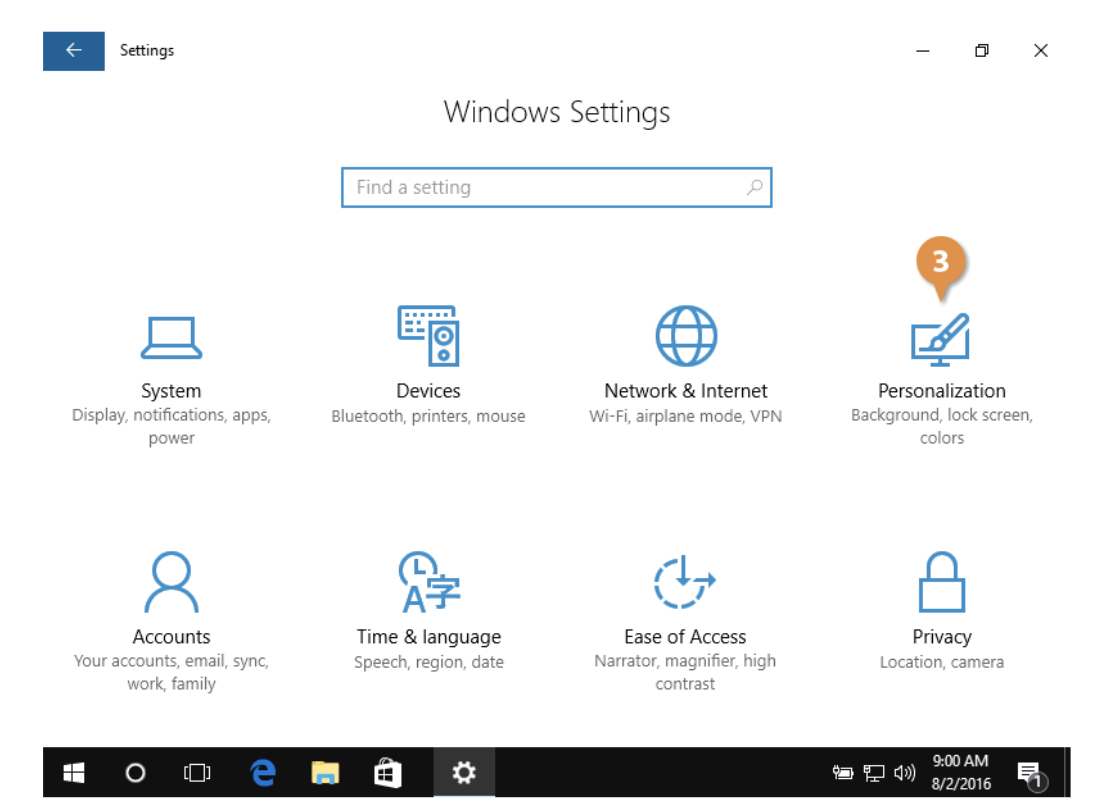
- Select the Gear button from the tool bar at the bottom of the screen to access the Settings.
- In the settings menu, there are various options to select from to make the desired changes such as the language of your device.
Quick Settings/Actions
Windows 11 (Quick Settings)
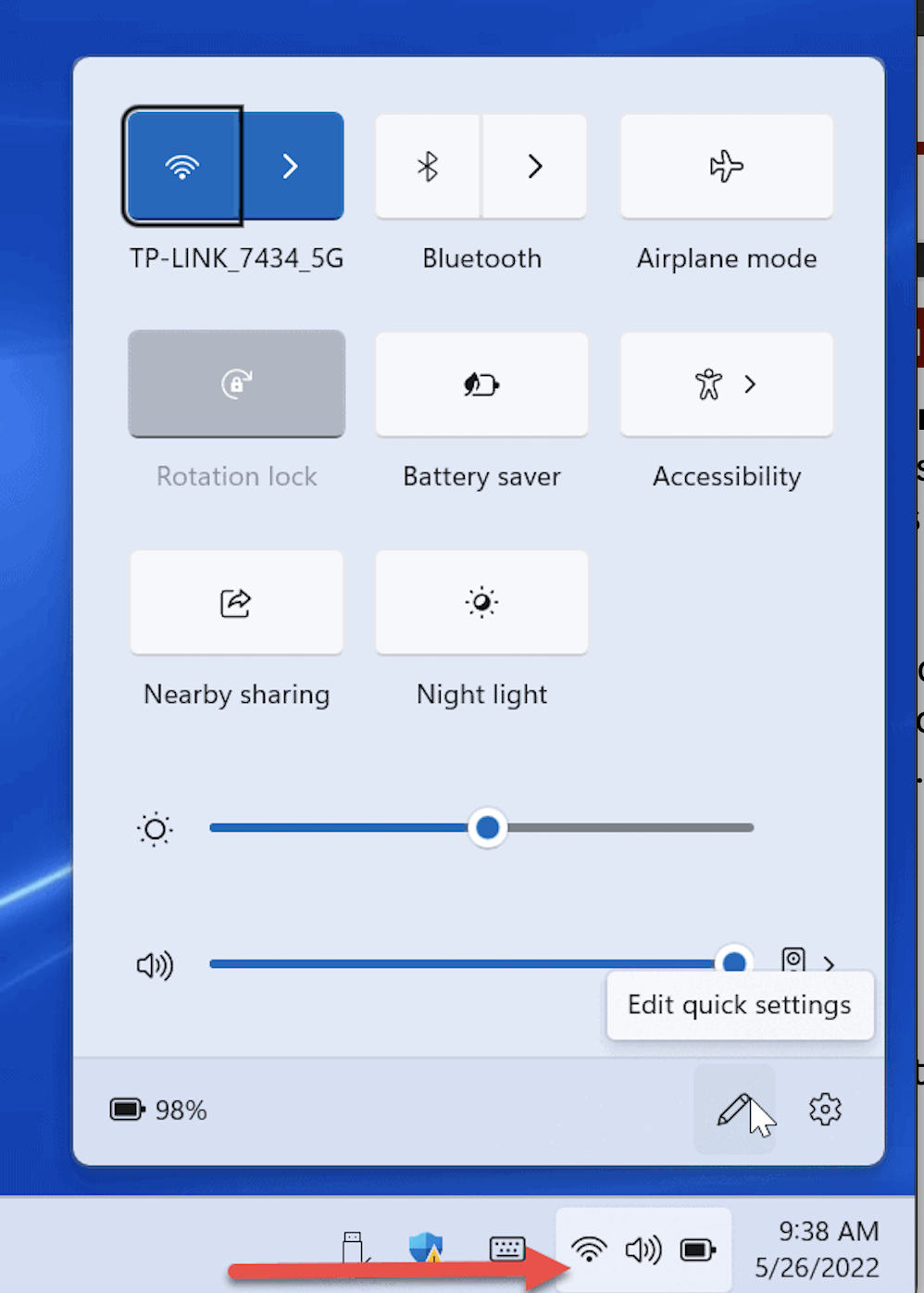
- Select the Network, Volume, and Battery icon at the bottom left of the screen to open the Quick Settings.
- The Quick Settings allows you to toggle on/off the Wifi, bluetooth, Airplane Mode, Battery Saver mode, and provides Accessibility options and more.
- The Volume and the Brightness can also be changed from the Quick Settings.
Windows 10 (Quick Actions)
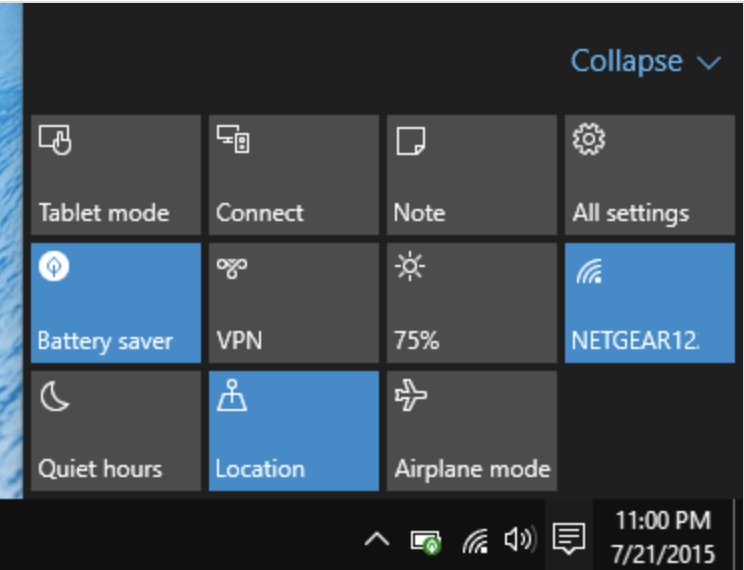
- Select the Battery, Network, Volume icon located in the bottom right of the screen to open Quick Actions.
- The Quick Actions allows you to access All Settings, Note, Wifi, Airplane Mode, Battery Saver, Quiet hours, and more.
- At the top right of the Quick Actions window you can Select the Collapse button to close the window.
Snap Layouts
Windows 11
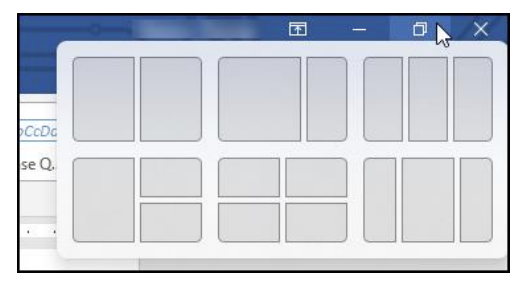
Another new feature in Windows 11 is Snap Layouts. These let users organize their apps and windows more efficiently by grouping them together -- similar to how users can group apps on Android and iOS. Snap Layouts provide different layout options to organize different windows. Snap is a productivity feature that enables users to logically arrange apps and other windows on the screen.
- Hover your mouse cursor over a window’s Maximize button to reveal the Snap Layouts menu.
- Select a region in a snap layout to place the current window in that position.
- Select window thumbnails as they’re shown to fill in the other regions of the snap layout.
- Hover your mouse over the taskbar app icon of an app in the group, then select the Snap Layout group to bring all its windows back to the front.
Windows 10
The Snap feature in Windows 10 requires users to arrange their windows manually by hovering to the left or right of the screen or by using keyboard combinations. Snap Layouts let users automatically arrange their open windows the way they want. For example, users can arrange their open windows as squares. Snap Layout options vary depending on the size of a user's screen. Snap Groups let users quickly go back to their Snap Layouts when they hover on the taskbar.