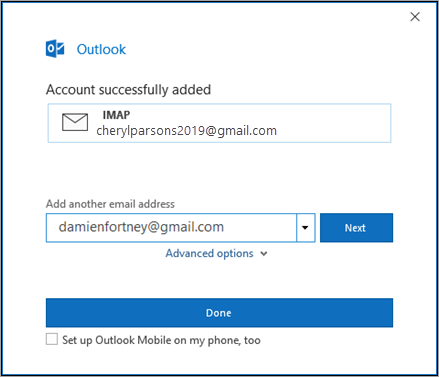Before continuing with these instructions, please set your Owl Apps Password. You can use the same password as you do for your FAUNet ID, but keep in mind that the Owl Mail password is not synchronized with your FAUNet ID password, so if you change your FAUNet ID password the OwlMail password will not change unless you manually change it.
These steps are the same whether you're adding your first Gmail account or additional Gmail accounts to Outlook.
-
Select File > Add Account.

-
Enter your FAU email address and click Connect.
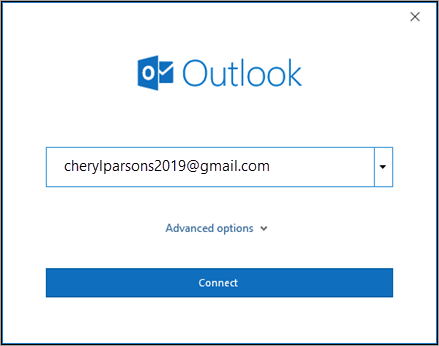
-
Outlook will launch a Gmail window that asks for your password. Enter the password and select Sign in.
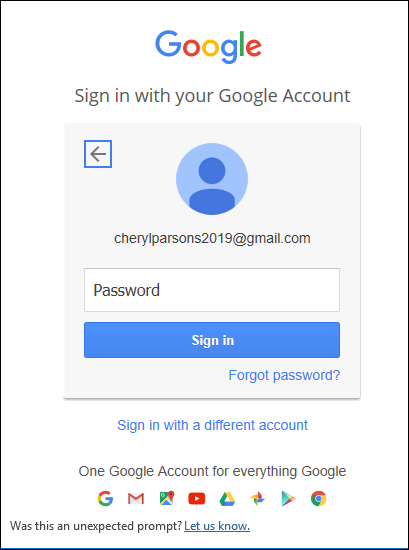
Important: Once you connect your Gmail account to Outlook, you may receive a warning message in your Gmail inbox telling you that a new logon from Internet Explorer was detected. This is expected behavior.
-
If you have previously enabled 2-factor authentication for Gmail, you'll be prompted to enter the code sent to your mobile device. If you haven't enabled 2-factor authentication, skip to step 6.
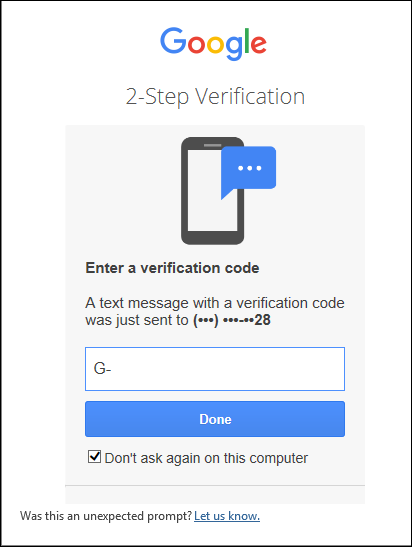
-
The Google account permissions window appears. Click Allow.
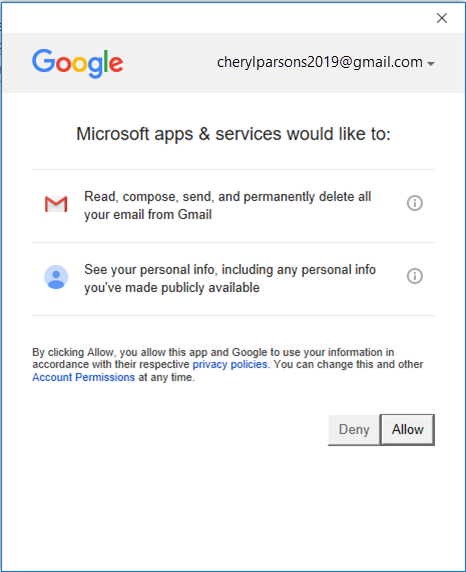
-
Once Outlook finishes adding your Gmail account, you can add another email account or select Done.